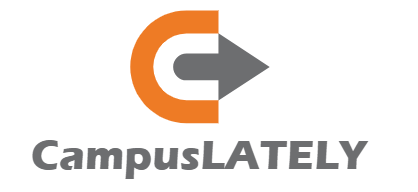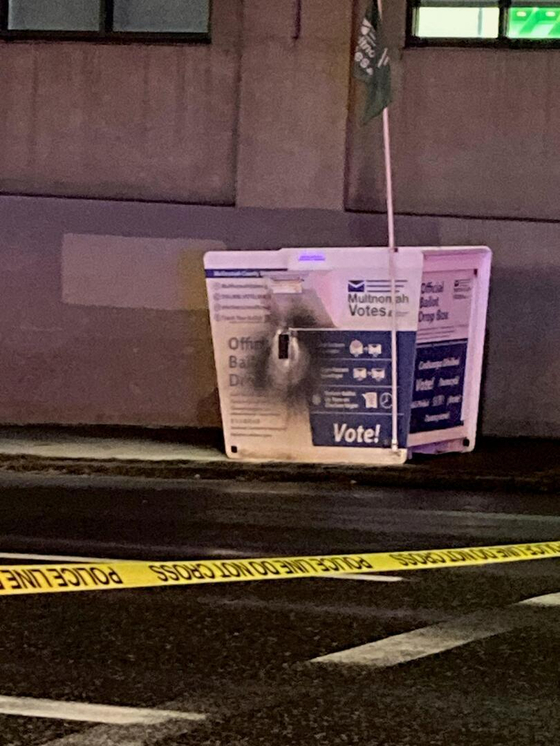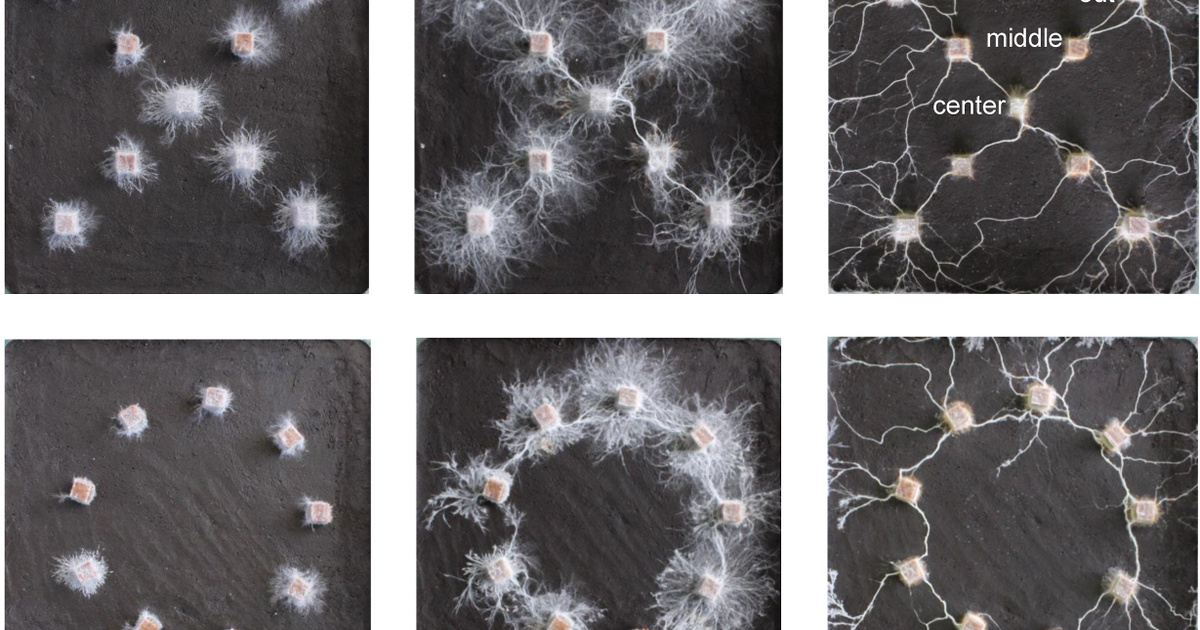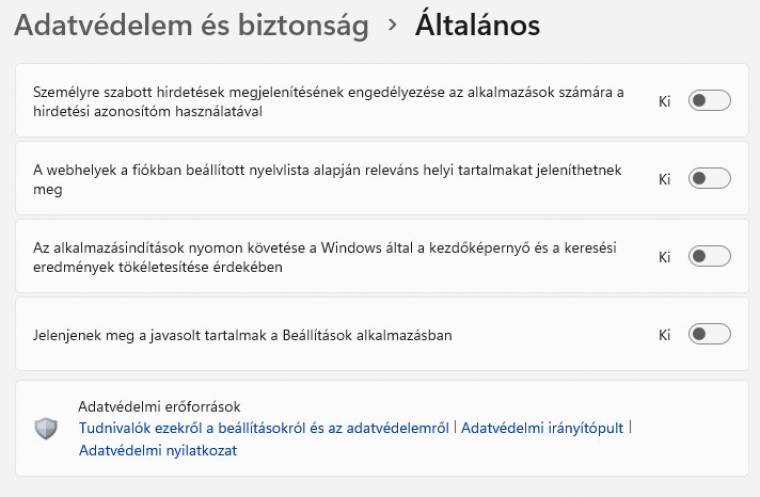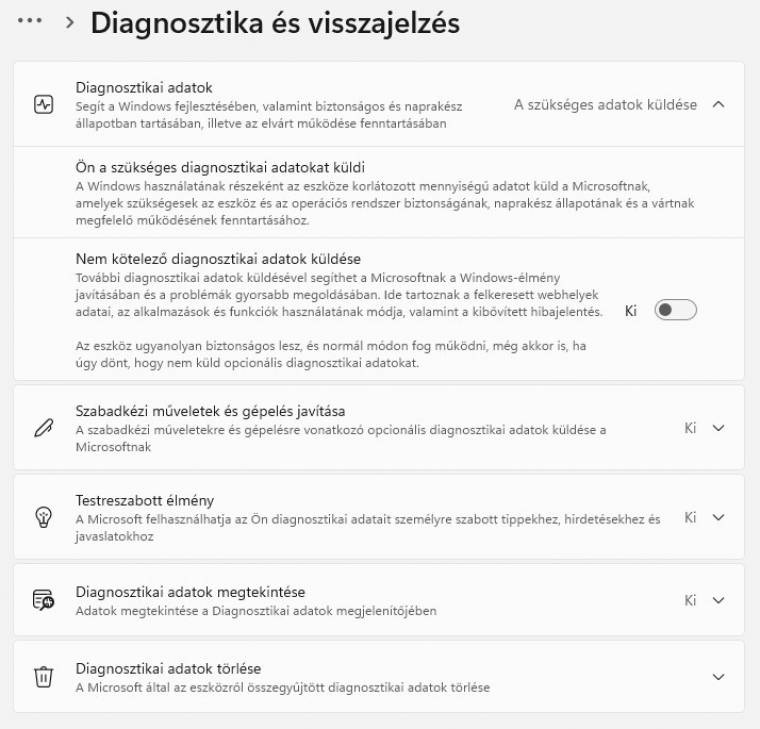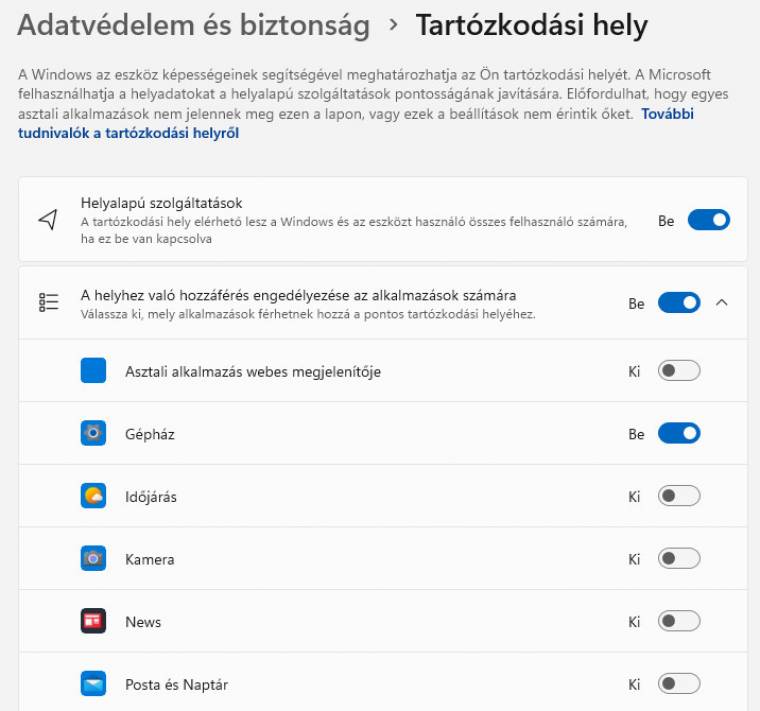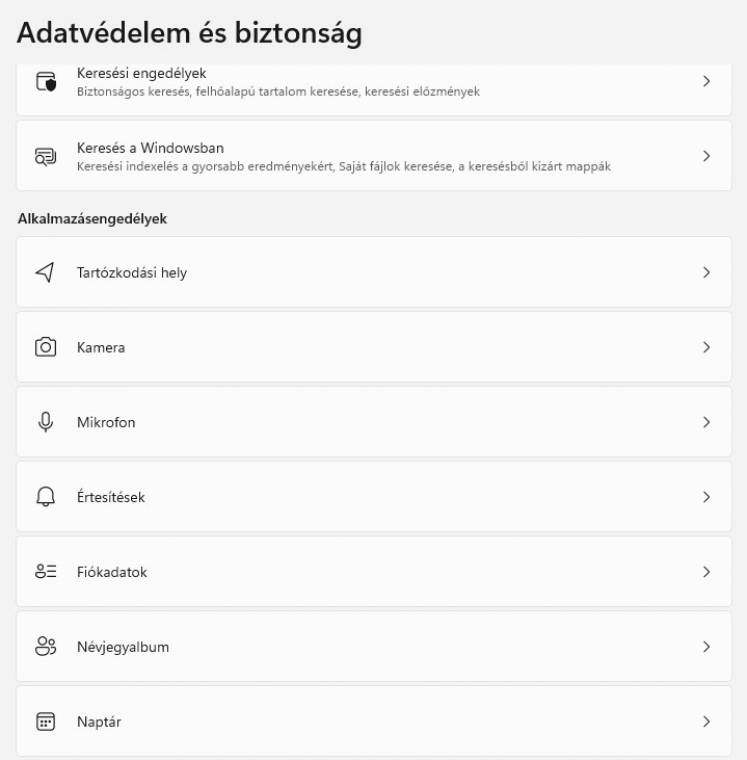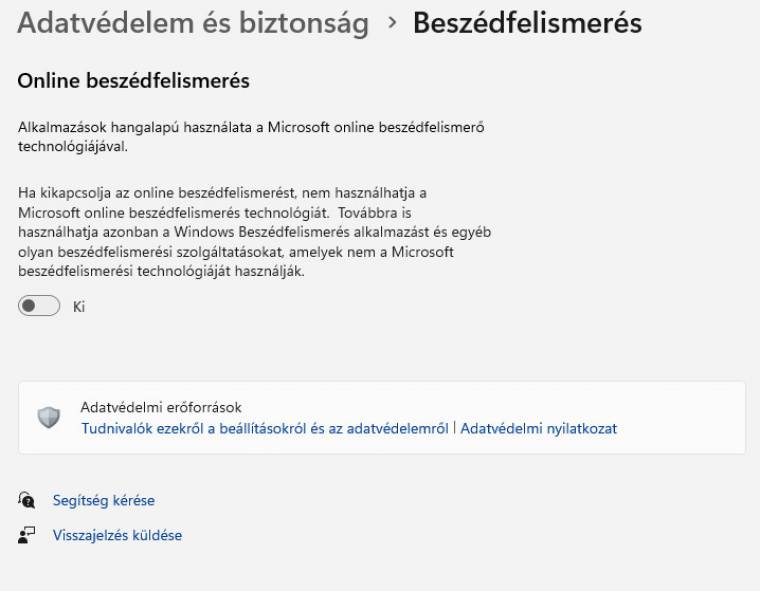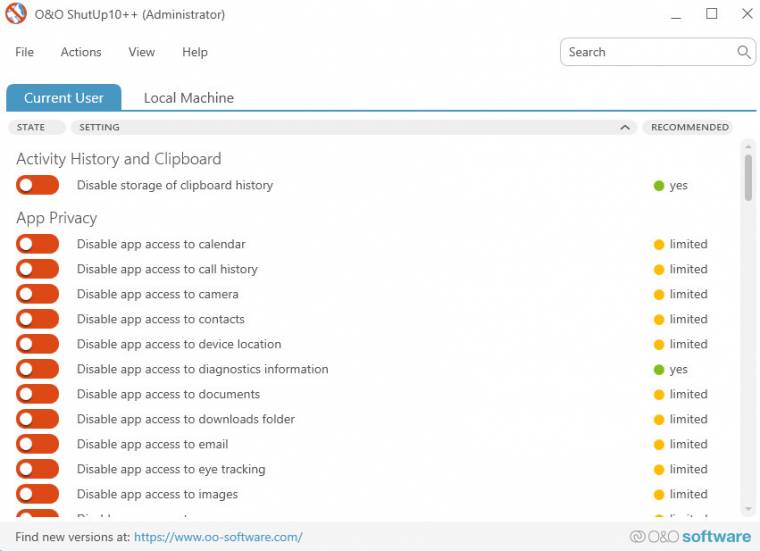We show you which settings you should pay attention to if you want to control the intriguing Windows system.
Personal data protection has recently become a major issue – at least in the European Union. Large companies like Microsoft or Facebook have become the focus of attention. This is no coincidence, as the products and services of these companies usually have access to a large amount of personal data, which must be managed and stored in one way or another. It doesn’t matter what, when, why, or how long the software or service lasts, nor what the data is used for by the company managing it. In this article we will take a look at the Microsoft Windows operating system, including its version 11, which is also considered the most advanced Windows operating system in that it contains the most settings related to personal data management. Although having complete control over our data seems quite a utopian idea (the EU’s goal is to guarantee this in principle), it can be said that the potential inherent in Windows 11 is really good.
Most privacy settings are available in one central place, Settings | Privacy and security on the way. However, you should know that here you will find not only options directly related to the protection and management of personal data, but also general settings that belong, for example, to the antivirus. It is also true that there are keys and programs that you cannot configure from this interface.
Use a local account instead of a Microsoft account
A Microsoft account is used by Windows, among other things, to back up your settings and sync settings between your computers. Windows 10 can still be officially installed using an offline account, but Windows 11 now requires an online account; Without it, the installer will not allow you to continue. At least this is the official version, of course it can be bypassed if you are not afraid to dig into the command line during installation. But what if you’ve already installed Windows and linked it to your Microsoft account? Well, the account can also be disconnected in this case! Open Settings and go to Accounts | In the Your data list, then next to Microsoft account, select the Sign in with a local account option. Username and password must be set; If so, you should restart your device.
Turn off personalized ads
The entire data collection game is – not too surprisingly – money-based. The idea for Microsoft and many other companies is that targeted ads can generate much more revenue than random ads. But many people think that Microsoft has nothing to do with what they buy online, what they click on, etc. By the way, Microsoft’s system is by default one of the least intrusive systems, because it collects data – at least in theory – in a way that cannot be linked to the user. The profile is created using a unique identifier (ID) assigned to the device, based on your activity in Edge and general usage characteristics of the device (such as apps you have installed).
The ID is not assigned to your Microsoft account either, and if you use multiple computers, each device will have a separate ID. This ID can be found in Settings | Privacy and Security | You can turn it off using the public path – after that, Windows 11 will no longer create an advertising profile about you. Of course, this does not mean that you will see fewer ads on the interfaces controlled by Microsoft, but only that they will appear randomly and will not be “tailored to you”. There you will see some additional switches, if you want to be sure, turn them off.
Diagnostic data management
Windows 11 also collects data for diagnostic purposes during use. In principle, Microsoft uses this data to continuously develop and improve the system, as well as to give you advice on how to get the most out of the system. The problem with collecting data for diagnostic purposes is that you can never know exactly what information is included. However, from the fact that Microsoft also provides personalized advice, it follows that data related to system and application usage is definitely monitored by Windows.
Open Settings | Privacy and Security | List of diagnostic reactions. Here you will see several switches. We will tell you from the beginning that you cannot completely turn off diagnostic data collection, because there are mandatory elements – for example, the system state is always “sent home” by Windows: this is necessary, for example, in order for system updates to arrive. Everything from the third line onwards can be stopped, and in the last two lines of the first block, you also have the option of viewing the previously collected data (at least in a form that might tell something to the programmer) and/or deleting it from the system. Of course, the latter is only temporary, as data collection starts again after deletion.
Turn off location tracking
By default, Windows knows where you’re going. If you travel a lot, this can also be useful, as weather data or search results are prioritized based on your location, just like on phones using Android or iOS. However, there’s no need for location data on a desktop computer — and of course you might not want Microsoft tracking you based on your notebook’s current location, either. Settings | Privacy and Security | Place of residence; Here you can turn off location-based services. Instead of turning it off entirely, you can also choose to grant permission broken down by app. However, this is not the ideal method, because the key can only be transferred individually for programs downloaded from the Microsoft Store – for other programs (desktop), there is only one setting. So either everyone can access your site or nothing.
Normal operation is not affected by turning location-based services on or off, but there are Windows services that do not work with location-based services turned off. An example of this is device tracking, which you can use if you lose your notebook. That’s why, instead of turning it off completely, it seems better to restrict access for each app.
Turn off activity history
By default, Windows monitors and stores the websites you visit and the apps and Microsoft services you use. If you want to turn this function off, you can do so in Settings | Privacy and Security | You can do this via the activity log path. By the way, the activity log appeared in Windows 10, and it was needed because of the schedule function. Interestingly, there is no schedule in Windows 11, but the system continues to collect data.
App permissions in Windows too
It has long been common on mobile that after installation, applications ask for permission to use certain resources. A similar option exists in Windows 11; Just like location, camera, microphone, notifications, account information, etc. It is also possible to adjust access for each application. If nothing else, it’s definitely worth keeping your camera and microphone under control to prevent some software from spying in the background! Unfortunately, you have to deal with the same trap here as in the case of residency; You can only block programs installed in the desktop environment (i.e. not from the Microsoft Store) uniformly if you wish.
Deactivate data sharing between devices
Windows 11 is able to sync its data if you are logged in on multiple computers at the same time and there are shared applications. The idea is not bad, as you can continue working on one device from where you left off on the other device. However, data also passes through Microsoft servers during synchronization. If you want, you can turn off this function in Settings | Applications | In the advanced application settings menu, by clicking on the Share between devices option.
Turn off speech recognition
The speech recognition function built into Windows 11 and software downloaded from the App Store uses Microsoft’s online service; That is, the sound is not processed by your computer, but by Windows servers. If you do not plan to install such applications, feel free to turn off online speech recognition in Settings | Privacy and Security | In the speech recognition menu.
Turn off OneDrive
Microsoft’s cloud hosting service is an integral part of the Windows 11 operating system. If you are using it, then it is obvious that you are storing important data on Microsoft servers. Which includes many useful and less useful services. Uploaded photos, for example, are thrown up by the system from time to time – this happened 3 years ago. You can turn off add-ons one by one in Settings via the pinned icon on the taskbar, but it’s also possible to ignore OneDrive as it is. It is enough to log out of the service, but if you want to get rid of the application completely, you can also remove it from your computer.
Tip: ShutUp10++. O&O originally created this tool for Windows 10, but the software has of course been updated with Windows 11 settings as well. ShutUp10++ is an application that brings together all the options in Windows related to personal data management and data security in one place. Naturally, you can change the settings individually using it, but it is also possible to use the recommended or partially recommended configuration.
Although O&O mainly creates paid applications, ShutUp10++ is completely free, and you don’t even need to install it, because it is built in a portable version. His only drawback is that he does not speak Hungarian.
Tip 2: Privacy Dashboard. If we’re already wandering around Microsoft’s home, it’s not worth stopping at Windows. Not least because the company collects data regardless of your Windows settings if you use its online services. This is already done if you sign in to Windows with an online account, but of course programs like Microsoft 365 or the Microsoft Store are also a direct route under Redmond’s magnifying glass.
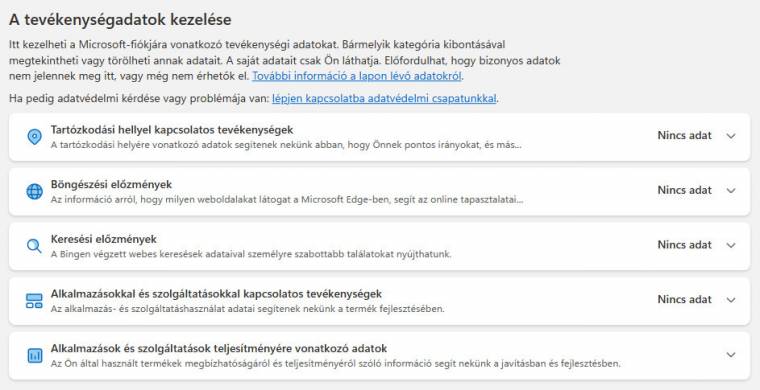
It is therefore worth checking and, if you think so, deleting data stored about you. Sign in to your Microsoft account, then go to https://account.microsoft.com/account/privacy. Move the mouse down; In the Manage Activity Data section, you can find the information stored about you in aggregate; Based on location data, browsing history, search history, app and service history, and performance data. By opening categories, you can download data and request its deletion.