In recent years, Apple has opened up more and more customization options within iOS, including those that we previously thought would never be available on iPhones. It is enough to think only about the application library, thanks to which (finally) we do not have to install every downloaded application on the home screen – but the arrival of widgets seemed like an equally innovative change.
iOS 16 took all of this to a whole new level, as Apple completely redesigned the lock screen in this version. Among other things, they allowed users to change the type of watch number, and widgets can finally be installed here, which users have been begging for for years. In addition, the eligible wallpapers also got a 3D effect that we had not seen before, and the company also revised the notification system.
According to them, the latter was made in order to make the lock screen cleaner and the notifications more organized – the former may have been achieved, but the latter is unlikely. As you know, the latest notifications on newer iOS devices appear at the bottom of the screen, but we only see one of them by default. In order to see the rest, we first have to swipe up, which can be confusing for some, because it is not enough just to look at the phone to immediately know what is happening.
However, the good news is that there is a way to return to the previous notification system of iOS 16, or at least one similar to it, where you can see all the new notifications.
This is how you can make a difference
To switch back to the previous system, you don’t need to resort to dark magic or the dark web, just open Settings. Here you have to select the Notifications menu item, which is indicated by the red bell icon, and then you have to choose from the following three options:
- amount: If you select this, notifications won’t appear on the lock screen at all, instead you’ll just see a number at the bottom of the screen telling you how many notifications you’ve received. You can view them by scrolling up.
- Deck: This is the default option in iOS 16 and iOS 17. If you choose this, only one notification will appear at the bottom of the screen, and you can read the rest by swiping up.
- existing: You should select this option if you want something similar to the notification system before iOS 16. Notifications will still appear at the bottom of the screen, but you’ll see them arranged below each other in a list-like way. The advantage is that you can see many notifications at the same time, the disadvantage is that the notifications obscure your wallpaper.
Set summaries
Although few people know it, since iOS 15, you also have the option to receive less important notifications at the same time, semi-grouped together, or even timed. You can adjust this in Settings under Notifications, then under Scheduled Summary. Here you can customize the number of times per day and intervals at which summaries should arrive, as well as which application flags to include. Naturally, you can also set direct messages or time-sensitive notifications to be delivered instantly so you don’t miss important events even during less intense periods.
An equally important setting is the use of focus modes, by activating which you can completely mute some notifications, so that you can, as the name suggests, focus more on what you are doing. You can also find the relevant settings in Settings, but this time you have to select the Focus menu item. As with scheduled summaries, you can customize Emphasis to the utmost extent – from when or where you activate them (for example, when you arrive at work) to how your lock and Home screens appear during activation.
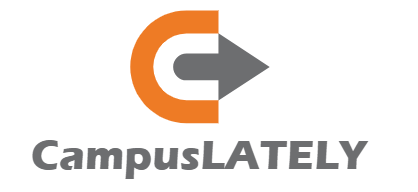




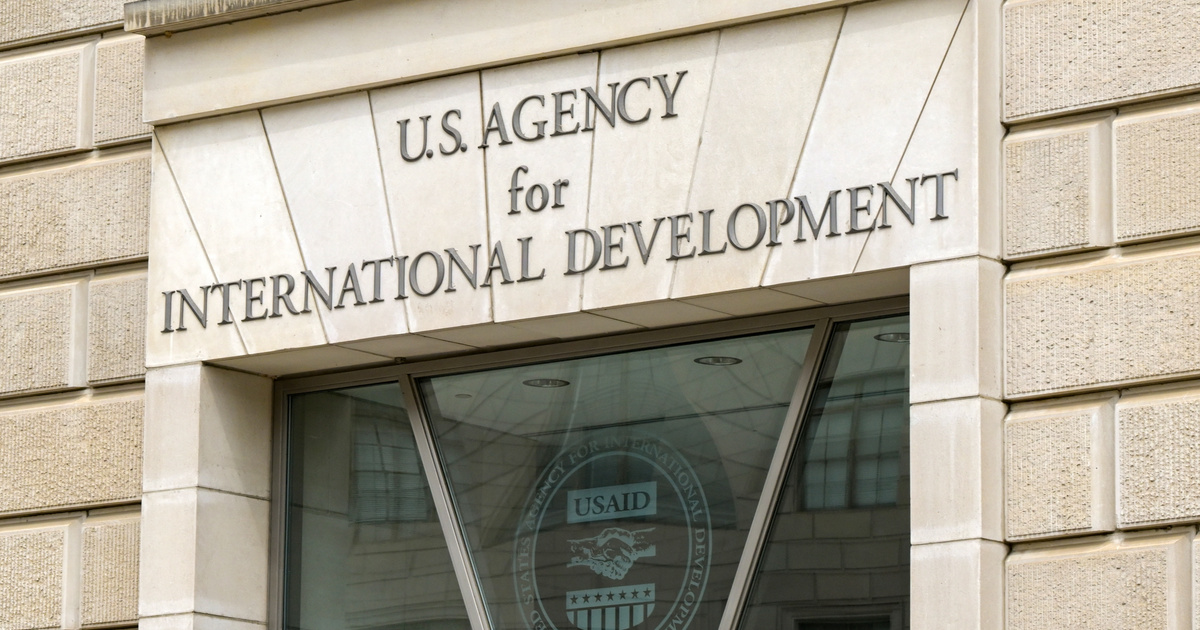









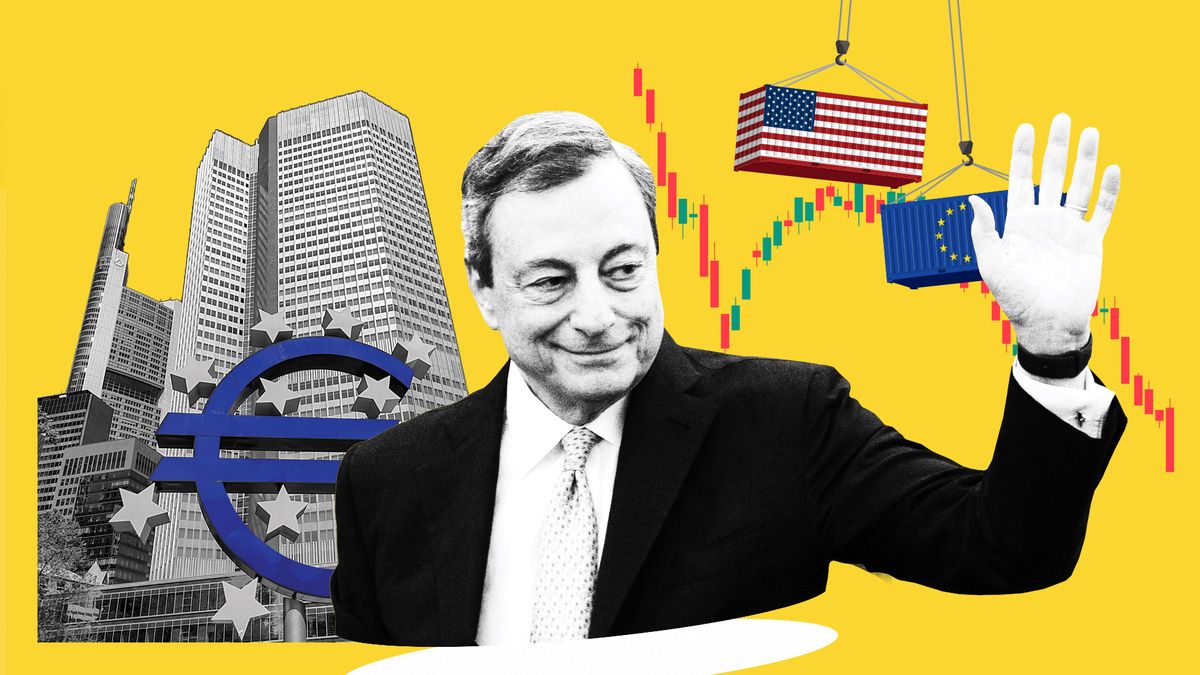






![Why was the field games restarted? [VIDEO] Why was the field games restarted? [VIDEO]](https://thegeek.hu/wp-content/uploads/sites/2/2023/06/thegeek-fable-2023-trailer.jpg)





















