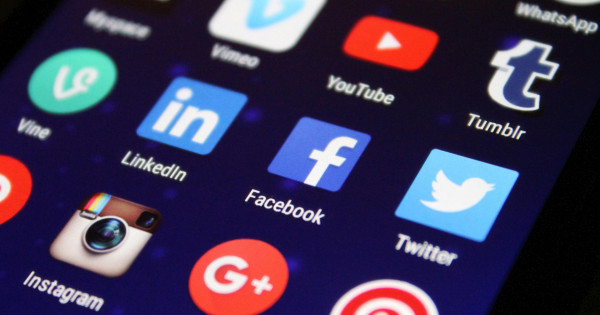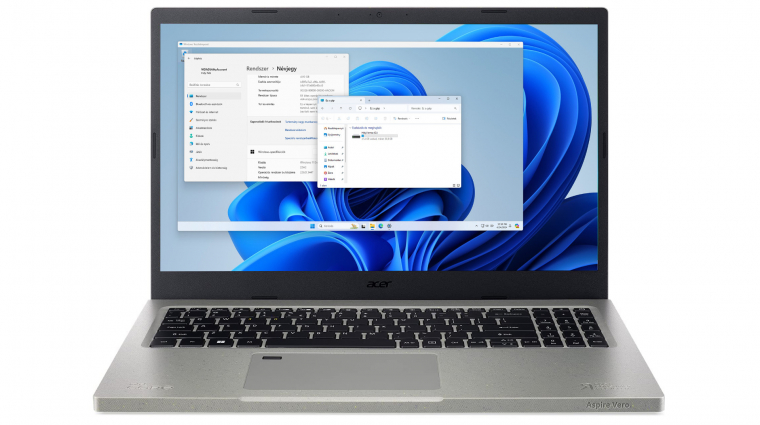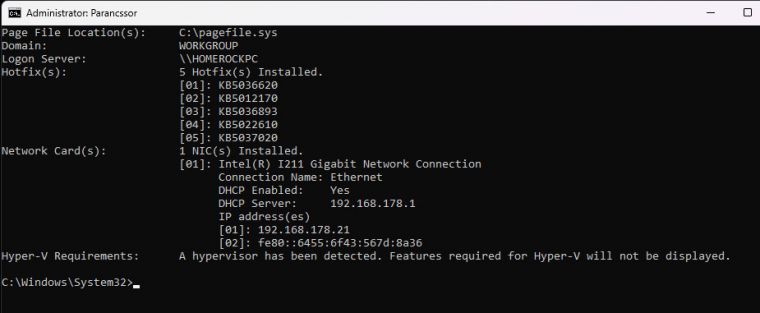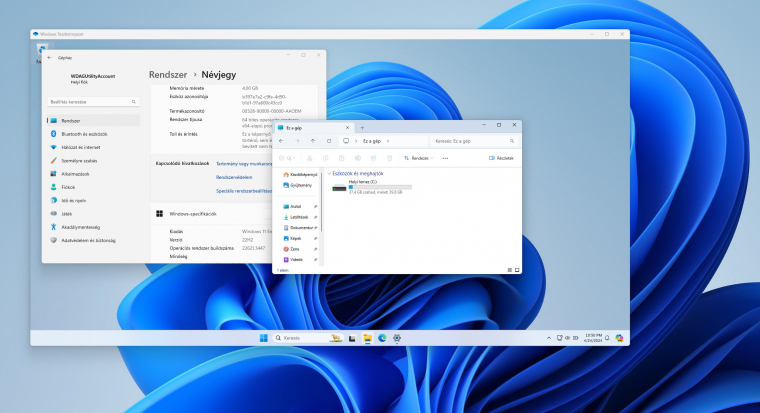Few people know, but Windows 10/11 can run any program in isolation from anything else. We'll show you how you can use it too.
Are you interested in learning how an unknown program works, but don't want to experiment on your well-configured Windows system, which you use daily? Want to open a file that seems important but came from an unknown source? Maybe you just need a program that is known to corrupt your operating system for a short period? The Windows Sandbox service, released in Windows 10 in 1903, is ideal for running other programs in isolation. In terms of operation, it is very similar to virtual machines (such as VirtualBox, Hyper-V), but it is more convenient to use, not to mention that you can achieve better speed this way.
This is how the Windows Test Environment works
Windows Sandbox, or Windows Test Environment in Hungarian, uses Microsoft's virtualization technology, Hyper-V, and lets you perform risky tasks in an isolated, temporary environment. For example, you can try an untrusted program so that it does not have the opportunity to access other resources and files of the device, thus the risk of infection can be reduced. The entire environment is temporary, which means that all saved files and settings will be deleted after closing the window. Since the virtualization built into the host system is responsible for background isolation, the resource requirements are lower and the speed is much better than a third-party solution (e.g. sand).
The big advantage of the test environment is excellent coexistence with Windows used as host, so for example, clipboard sharing works instantly without any additional settings, there is no need to experiment with basic virtualization settings, install drivers, or install virtual operating system software.
However, unfortunately, the Windows Test Environment is only available under the Enterprise and Pro OS editions, and this very useful functionality is not included in the Home edition. But fortunately, there is a workaround to enable Sandbox here as well. To do this, you need to run the script On this page You will find it with the necessary help.
This is how you activate the Windows Test Environment
By default, the Sandbox function is not installed on Windows PCs, and you can change this in the Start and Stop Windows Services window. However, before doing so, check if your computer supports virtualization. To do this, start Command line In administrator mode, then type the file name systeminfo.exe. Here, in the Hyper-V Requirements line, you should see either the word “Yes” for each option, or a single sentence: “Hypervisor detected.” If the word “No” appears in one of the lines, it is almost certain that hardware virtualization is disabled in the BIOS/UEFI menu. Enable this and run the command again.
Once you have checked the prerequisites, type a in the Start menu. Start and stop Windows services command, and then enable the Windows Test Environment in the window that appears. After installation and reboot, the function is already active on your system.
Sand in daily life
The built-in Sandbox is very easy to use in Windows. In the Start menu, type Windows Sandbox and start the isolated environment. Compared to traditional virtual machines, it boots up in seconds and you don't have to deal with any settings panel. In the resizable window, the version of Windows corresponding to the host operating system appears with its desktop, Start menu, and taskbar. Windows 11 Enterprise OS booted up on our test machine, Windows 11 Pro, which had the Sandbox allotted 4GB of RAM and 40GB of storage space. Dragging and dropping the file into this window does not work, but copying and pasting does. If you install a program that requires a restart, it is also supported by Sandbox, in which case data saved in the virtual system will not be lost.
Once the sandbox programs are finished running, simply close the window. Sandbox always warns you that you will lose all your data and settings stored here, at which point you can go back and save the necessary files on your host operating system.